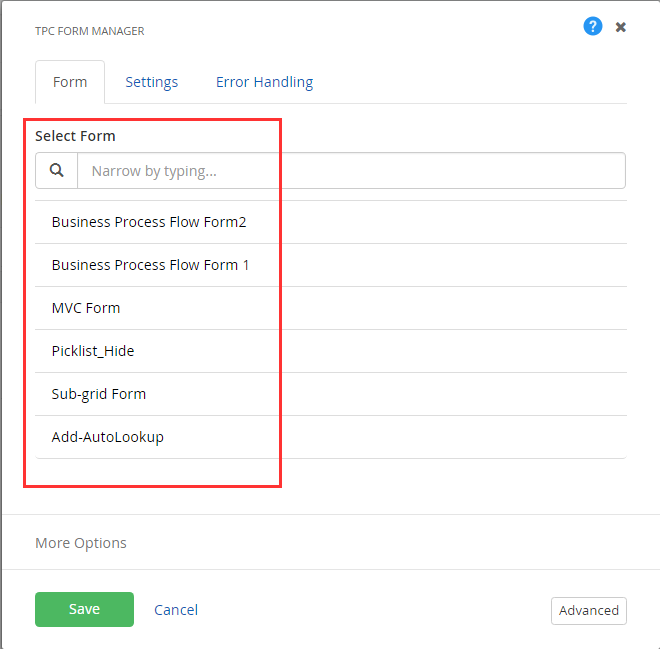Setup
First drag and drop a TPC Form Manager widget from the portal connector widget list, in to the body of your page. Click on the Select a Form Graphic or the edit button to display the widget designer. From the list of forms or from the form search, select the desired form that you would like to display on the page.