Configure The Portal Connector Migrations
Configuring the migration destination
Requirements
The only requirements to begin migrations between two sites are:
- A valid Portal Connector standard edition license or higher
- Two Sitefinity instances that share the exact same Sitefinity version and Portal Connector version
To connect the two sites, we’re going to need to first need to set up the destination site:
- Navigate to the Sitefinity backend of the destination site.
- Under the Administration menu, select Users
- Create a new Administrator user that will act as the service user for all migrations on this site.
- Under the Administration menu select Migrations near the bottom under Tools
- Select the Connections tab and copy your Site Key to use when configuring the source site
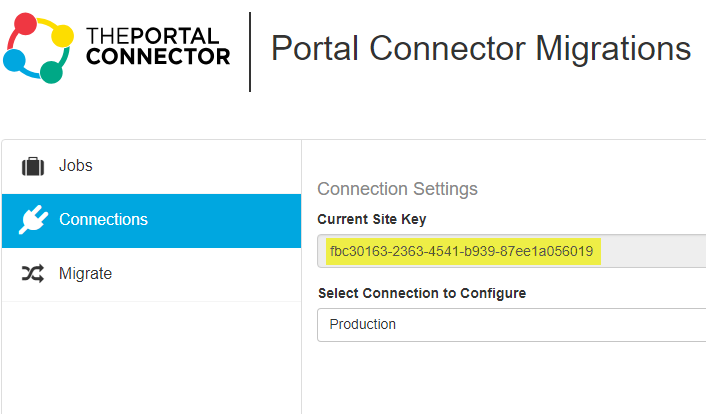
The next thing we’ll need to do is connect the source site to the destination site, this will enable us to begin migrating data:
- Navigate to the Sitefinity backend of your source site as an Administrator
- Under the Administration menu select Migrations near the bottom under Tools
- Select the Connections tab and press Add
- Enter in all of the details of your destination server, be sure to copy the site key exactly and use the service account you created in the previous steps for the administration username and password.
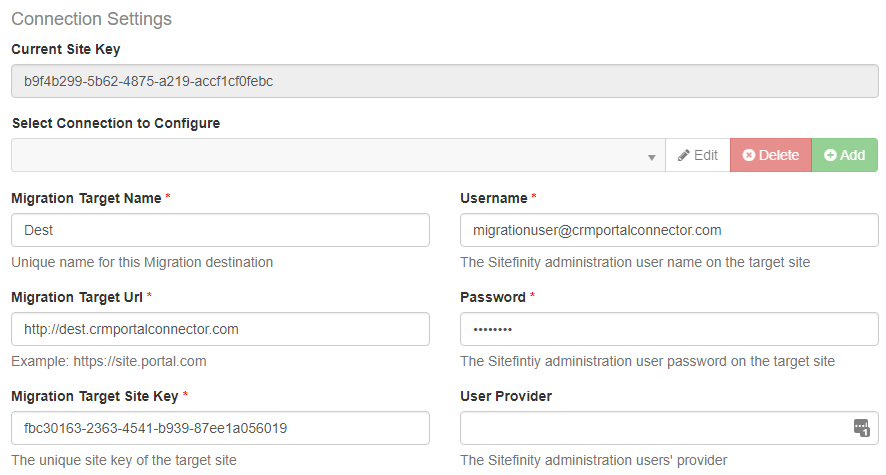
- Press “Add new connection” to confirm adding this new connection.
- Navigate to the Migrate tab, select your new connection on the bottom, and press Test
- Once you have successfully connected, you’re ready to Migrate!
Watch a Video on The Portal Connector's Migration Module
Configuring a migration
Configuring a migration is simple and only requires a few clicks if the default options are sufficient for your migration.
To perform a simple migration:
- Select the pages pages you wish to Migrate
- Select the migration options
- Press “Migrate to ...”
Migration options
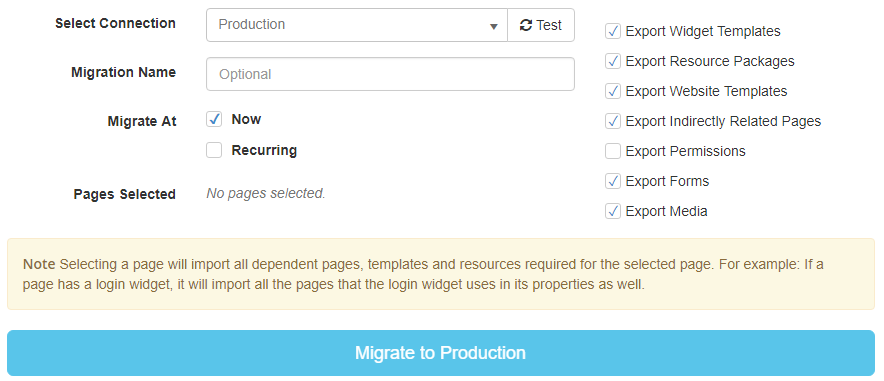
Options
- Connection - The site to migrate to
- Migration Name - Used for identifying the migration
- Migrate At
- Now - Starts the migration instantly
- Scheduled - Starts the migration at a specific time
- Recurring - Runs the migration according to a cron expression
Settings
- Export Widget Templates - Exports Portal Connector widget templates for all Portal Connector widgets. Does not include custom WebForms based templates or custom templates for Sitefinity widgets.
- Export Resource Packages - Exports custom resource packages detected from MVC based page templates, exports the entire resource package folder.
- Export Website Templates - Exports custom master file based templates detected from forms based or mixed mode page templates.
- Export Indirectly Related Pages - Exports pages detected from guids set within widget control properties. This is recursive and could end up exporting the entire site in certain circumstances. For example, this option will export the "Edit Page" and "Add Page" in the TPC Grid widget even if they aren't selected in the pages list.
- Export Permissions - Exports custom permissions for data items that have permissions enabled. Without selecting this the default permissions will be inherited from the parent object.
- Export Forms - Exports detected forms found within widget control properties. This also enables forking from the selected form, so used in combination with "Export Indirectly Related Pages" the page guids found within the form will also be exported.
- Export Media - Exports detected Images, Documents, Videos, Libraries, Albums, Document Libraries and Video Libraries found within widget properties of widgets on forms or pages.
FAQ
- Why don’t my imported pages have my custom permissions?
When migrating without Permissions and Users/Roles exporting, secured pages that use these custom roles or permissions will be defaulted to the Administrator permission. Make sure to check off these boxes if you are exporting pages that have permissions bound to custom roles or users.
- I selected “Export Users and Roles” but none of my users were exported and only some of my roles, why is that?
Exporting “Users and Roles” only exports users and roles that are used by custom permissions assigned to pages, forms, widgets or templates. This option will not export all users and roles to the destination site.
- I chose to export a single page and a lot more content other than my page was exported, why?
When exporting pages all required content to get the page to be functional from scratch is also exported. This includes exporting pages or forms that are linked to widgets, and also exported pages or forms that are linked to the pages that the original widgets point to. In certain cases large groups of pages, templates and forms will be exported depending on the dependency hierarchy of your site.