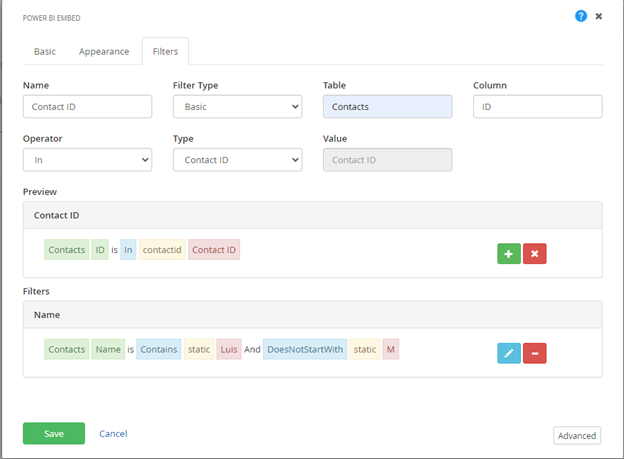Filters
Please Note: This feature is only available in TPC 6.0.
The Filters tab contains a myriad of options to filter the report chosen. For example, you can filter a report by the logged-in contacts' ID or by a query string value. There are two main types of filter you can use, which are listed below.
- Basic: Basic filters have a single operator with one or more values.
- Advanced: Advanced filters have a single logical operator and accept one or two conditions that have their own operator and value.
Steps to create a filter:
- Start by adding a title to the filter.
- Next, select the type of filter that you want to use.
- Write down the Table and Column names of the information you want to filter.
- From the drop-down box, then select the operator you would like to use with this filter.
- Basic filters have the following operators:
- In: Only values specified. Values can be a comma-separated list. e.g.: value1, value2, value3
- Not In: All values except the specified. Values can be a comma-separated list. e.g.: value1, value2, value3
- All: Will select all the values in the target table
- Advanced filters have the following operators:
- Is less than: Suitable for numbers.
- Is less than or equal: Suitable for numbers.
- Is greater than: Suitable for numbers.
- Is greater than or equal: Suitable for numbers.
- Contains: Suitable for texts.
- Does not contain: Suitable for texts.
- Starts with: Suitable for texts.
- Does not start with: Suitable for texts.
- Is: Suitable for all values.
- Is not: Suitable for all values.
- Is blank: Suitable for all values.
- Is not blank: Suitable for all values.
- Then select the value type. For internal value types (contactID, userID, etc.) you don’t need to specify the value in the next field.
While you are changing the values, you can see the preview of the filter that you are building. Once you finish building your filter, click on the plus button to add the filter to the filter list.
Notes:
- If you are creating an Advanced filter with only a single condition, then the logical operator should be set to
"And".
- The filters must match exactly the Table and Column names of the report dataset (you can find these names when you edit your report on Power BI Online or Power BI Desktop).
Below is an example of how to use the Filter tab: