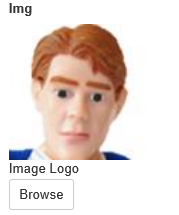The
Image widget allows you to upload an Image to a CRM Entity via Form Submission. It has the option of determining the max dimensions that the image will appear at on the page as well as a caption for the image that will display in the lightbox and when one hovers their cursor over the image. If an uploaded image has a higher resolution than the defined maximum resolution, you will be able to click on the image to view it at full size.
Please note that the maximum allowed filesize is five megabytes by default, image transparency is not preserved, and you may only have one image per record. The only allowed filetypes are
.bmp,
.tiff,
.tif,
.jpeg,
.jpg,
.png,
.gif, and
.ico.