-
1. Prerequisites
-
2. Setup
-
3. Installation
-
4. Activation
-
5. Licensing
PLEASE NOTE: The Portal Connector supports the last three revisions of each Sitefinity minor version. We don’t provide builds to other Sitefinity versions because of potential security issues and bugs present in the older versions.
Prerequisites
- A web server running Sitefinity with one of the last two builds of the following Sitefinity versions:
- No existing Portal Connector installation (see Upgrade for information on updating an existing installation)
- Any Microsoft® Visual Studio editions for version 2017 or later
- Microsoft® .NET Framework 4.7.2 for Sitefinity 13.1 and below
- or, Microsoft® .NET Framework 4.8 for Sitefinity 13.2 and above
Setup
- In Visual Studio, Navigate to Tools -> NuGet Package Manager -> Package Manager Settings. Click on the + icon in package sources and add the name and Source of NuGet packages.
- Name: The Portal Connector
Source: https://nuget.portalconnector.com/index.json
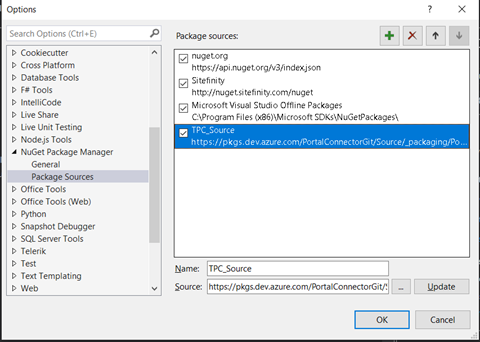
-
Click OK and it will add the TPC NuGet Package feed to your Visual Studio.
Installation
- In the Solution Explorer in Visual Studio on the right-hand side, right-click References and then click Manage NuGet Packages…
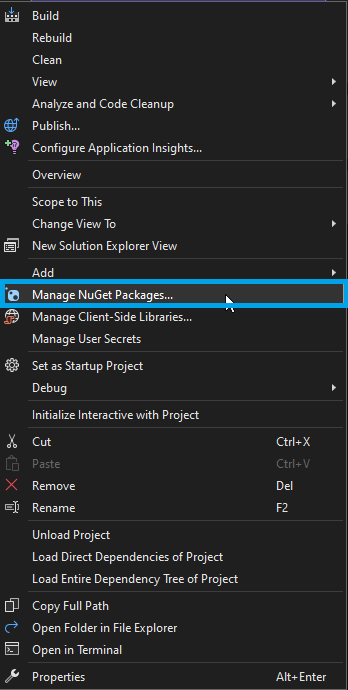
- In the NuGet Package Manager select the package source The Portal Connector set in step 4 of Preparing for Upgrade.

- If you want to upgrade the Sitefinity version of your project, upgrade the Sitefinity.All NuGet package now.
- Find the PortalConnector.All package that matches your current TPC and Sitefinity version and click the Install/Update button. If you are developing against a class library rather than a Sitefinity site, you can install the PortalConnector.Core package.

The Portal Connector package versions follow a standard convention. We can look at the following example to understand that convention.
Example: PortalConnector.All - 6.2.130.101
6.2 – This indicates that the package is for The Portal Connector version 6.2.
130 – This indicates that the package is for Sitefinity 13.0 (Any patch version).
101 – This indicates that the package is Revision 101.
- In order to utilize the latest Razor templating features, The Portal Connector utilizes the package Microsoft.CodeDom.Providers.DotNetCompilerPlatform. This package should modify the web.config when it is installed with the product, although in some cases the web.config will not be modified. Verify that the following code has been added within the configuration element of the web.config, or add it manually.
<system.codedom>
<compilers>
<compiler language="c#;cs;csharp" extension=".cs" type="Microsoft.CodeDom.Providers.DotNetCompilerPlatform.CSharpCodeProvider, Microsoft.CodeDom.Providers.DotNetCompilerPlatform, Version=2.0.1.0, Culture=neutral, PublicKeyToken=31bf3856ad364e35" warningLevel="4" compilerOptions="/langversion:default /nowarn:1659;1699;1701" />
<compiler language="vb;vbs;visualbasic;vbscript" extension=".vb" type="Microsoft.CodeDom.Providers.DotNetCompilerPlatform.VBCodeProvider, Microsoft.CodeDom.Providers.DotNetCompilerPlatform, Version=2.0.1.0, Culture=neutral, PublicKeyToken=31bf3856ad364e35" warningLevel="4" compilerOptions="/langversion:default /nowarn:41008 /define:_MYTYPE=\"Web\" /optionInfer+" />
</compilers>
</system.codedom>
- If you intend to use the PowerBI Add-on with TPC version 5.3 or TPC 5.2, you must add the following assembly to the web.config at the following location configuration > system.web > compilation > assemblies.
<add assembly="System.Runtime, Version=4.0.0.0, Culture=neutral, PublicKeyToken=b03f5f7f11d50a3a" />
- Once the package has been installed to your Sitefinity project, Rebuild your solution in Visual Studio. The project should be ready to run!
Activation
Now that the Portal Connector binaries are installed, we need to activate the module in order to gain access to all of the custom widgets and functionality TPC provides.
To activate The Portal Connector, follow these steps:
- Navigate to the Sitefinity backend
- Under the Administration menu, select Modules & Services
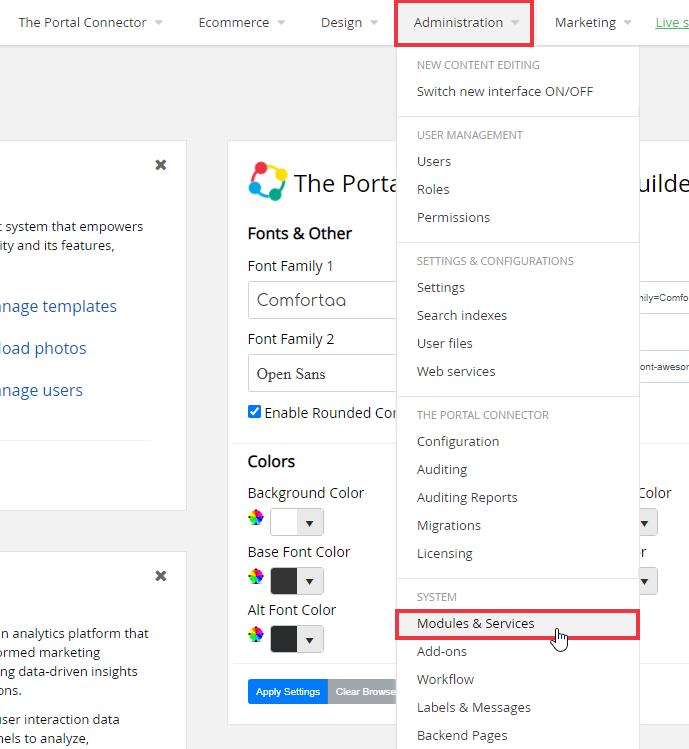
- Scroll down until you find “The Portal Connector” module. On the right-hand side of this option, select “Actions” and then “Install”. This process usually takes between 2-4 minutes, depending on server speed.
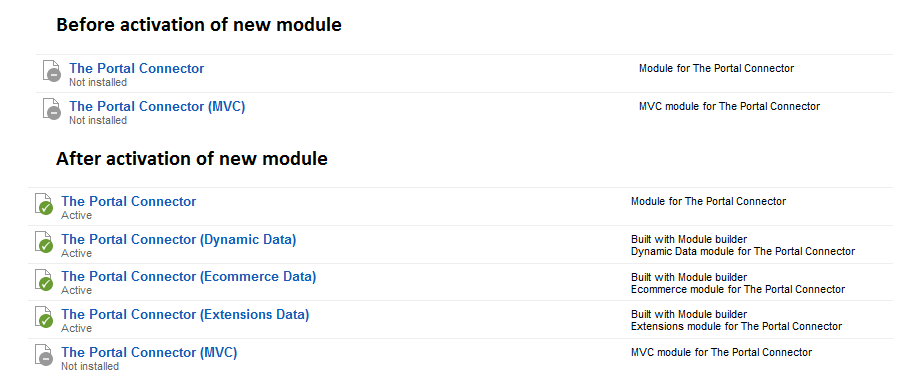
- After installation and activation of this module, you are ready to use The Portal Connector.
- For users wishing to utilize the new MVC features, you must also install and activate The Portal Connector (MVC) module. Once this module is installed, all new MVC widgets and features will be available to you within the toolbox.
Licensing
This section will show you how to apply your license to your Portal Connector installation. For more information on licensing please contact sales at info@crmportalconnector.com
You can read The Portal Connector End-User License Agreement here: https://www.crmportalconnector.com/license/eula.pdf
- Navigate to the license keys page on The Portal Connector web portal found here.
- Select View Keys next to the portal where you wish to install the license.
- On the next page, click View on the appropriate TPC version for your installation.
- Copy the contents of the License Key in the text box to your clipboard.
- Log in to the Sitefinity backend of your portal.
- Under the Administration menu, select Portal Connector Licensing.
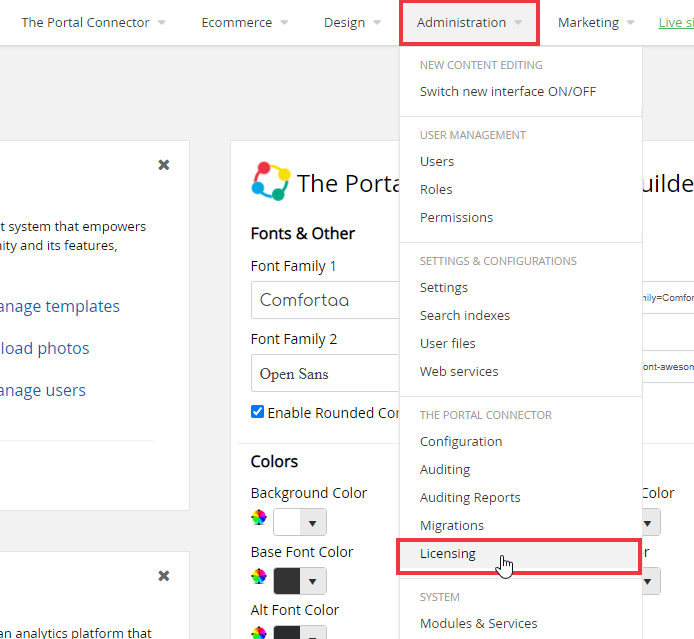
- Paste the license key from your clipboard into to the license text area.
- Click Update License.
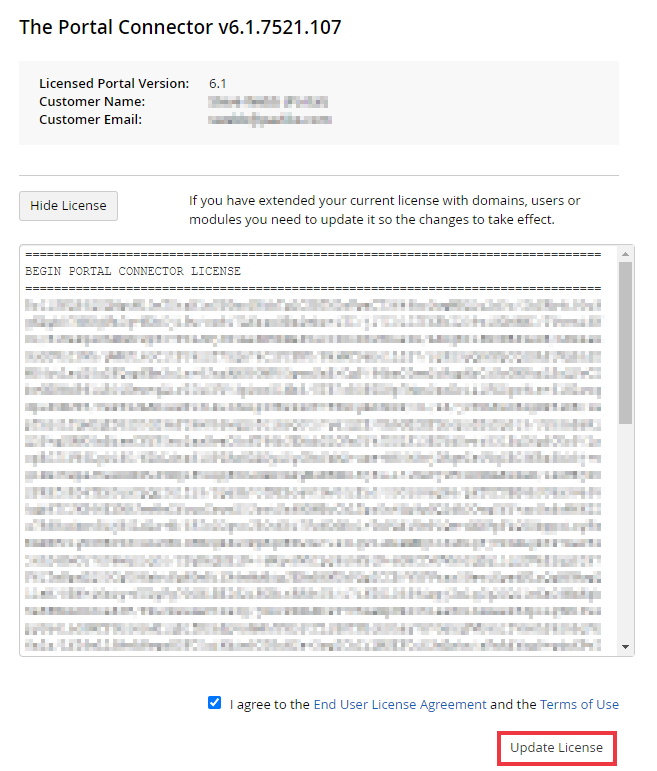
- If the correct license was copied, the Portal Connector will be licensed with a valid license.