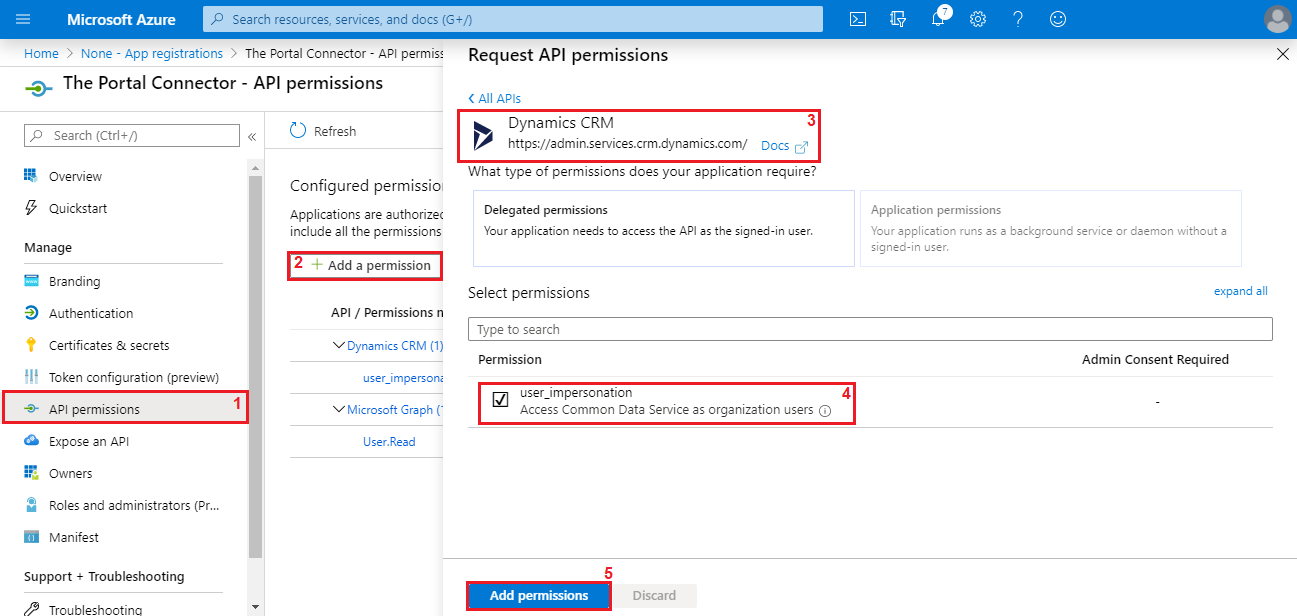-
Navigate to portal.azure.com and login.
-
Navigate to Microsoft Entra ID (formerly Azure Active Directory) > App Registrations > New Registration
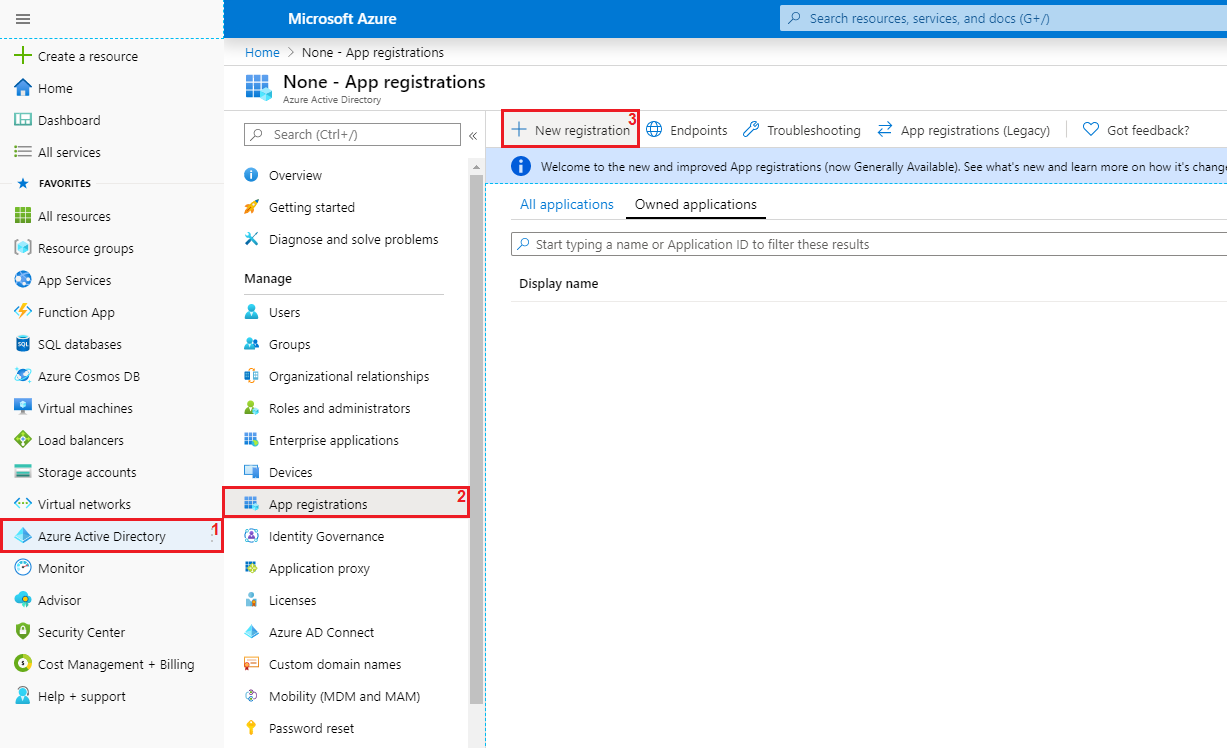
-
Register your Application.
-
Enter an Application name.
-
Select which account types you wish to access this API.
-
Click Register.
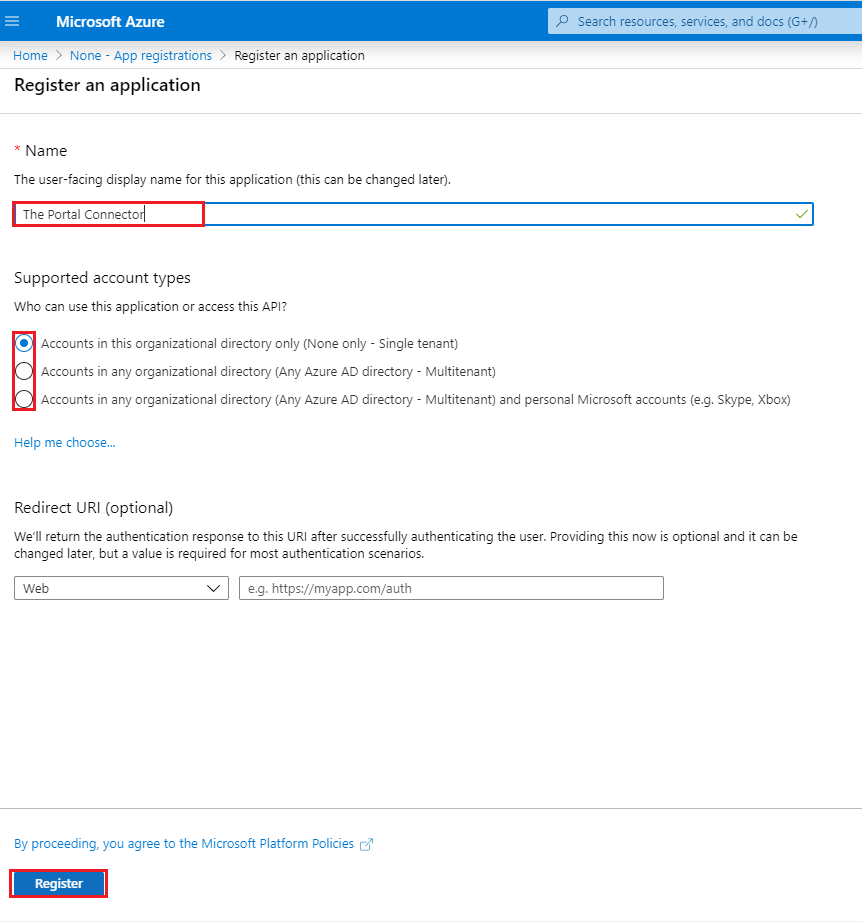
-
Copy the Application (client) ID and note it for later use.
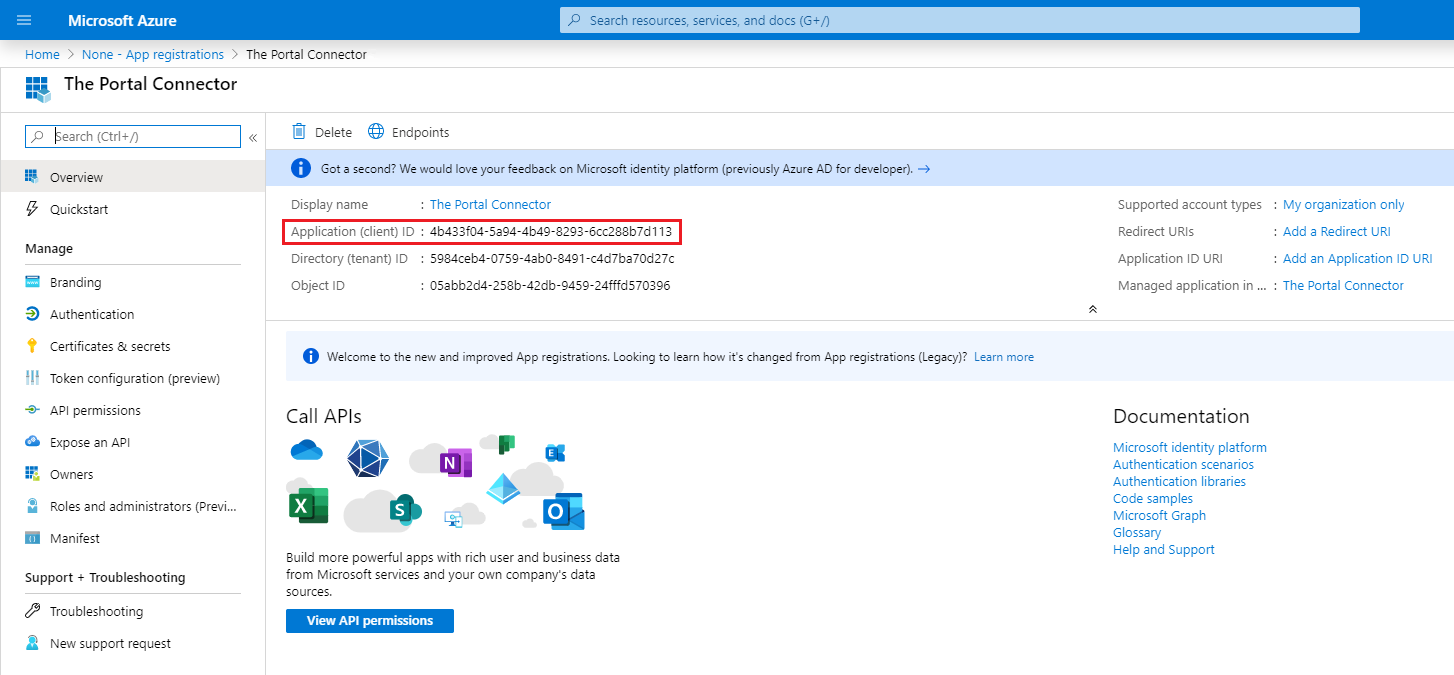
-
Create a new Client Secret for the Application.
-
Select Certificates & secrets > New Client Secret
-
Enter a description, select an expiry duration and click Add.
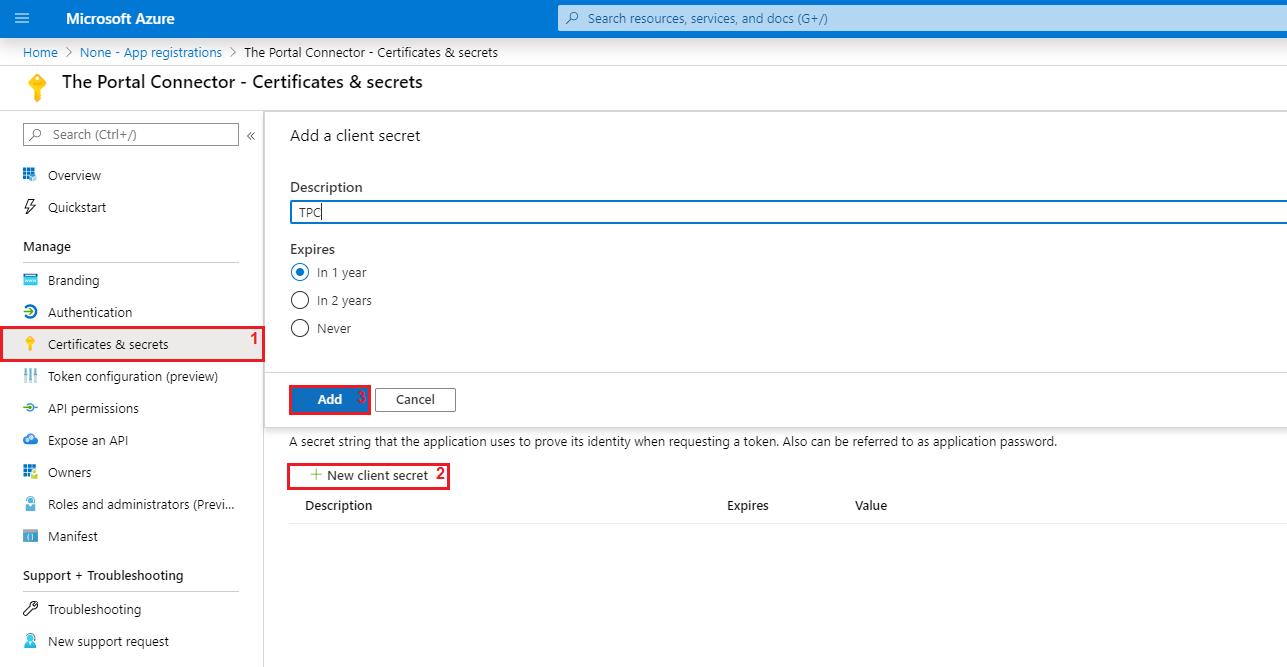
-
Copy the client secret and note it for later use. Make sure to copy the Value field, as below.

-
Grant Microsoft Dynamics permissions.
-
Select API Permissions > Add a Permission > Dynamics CRM
-
Select the checkbox for user_impersonation.
-
Click Add permissions.