What is SharePoint?
SharePoint is an application framework, with many different uses. SharePoint is mainly used for document sharing, as essentially it's a file repository allowing users to manage their files. If you are not familiar with SharePoint, click here to learn more about the features.
In this blog, we will cover how you can integrate your Web Portal with SharePoint.
Before we go further, let's get your CRM configured with SharePoint. To configure SharePoint with Dynamics CRM, it is very straightforward. Please follow the instructions here.
SharePoint and The Portal Connector
There are two main widgets from The Portal Connector to interact with SharePoint:
-
TPC SharePoint Grid Widget
- This widget allows you to display documents and their details in a grid view and allows you to configure if a user is allowed to add, edit or delete SharePoint documents.
- Documentation for this widget can be found here.
-
TPC File Upload Widget
- This widget allows you to upload files to SharePoint inline with a form submission.
- Documentation for this widget can be found here.
As these widgets allows you to interact with SharePoint, I would like to discuss some of the use cases that are relevant to the SharePoint grid.
Scenario 1
An IT company needs to display different document types to their clients such as account documents, agreement documents, design documents, etc.. These documents need to be shown in one page or different pages, but all these documents are feeding from one SharePoint instance. TPC SharePoint grid doesn’t support folders to show in the grid. Instead, we differentiate different document types using prefixing.
How to configure prefixes?
First go into Sitefinity backend > Content > Forms > Create New Form. Then configure the form by adding a TPC Form Layout to the form. Drag and drop any other Form widget that you would like to display along with the TPC SharePoint Grid. Configure the grid to suit your needs by clicking on the edit grid.
Now in this scenario, we need to differentiate the files by the document type. Therefore go into the Documents tab on the SharePoint Grid Designer. There you can see the Prefix Filter check box. Click on that check box and it will give you options to add prefix.
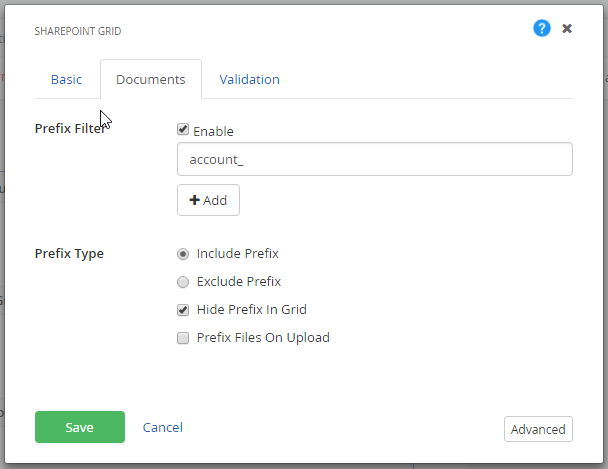
As you can see in this figure, you are able to add a prefix name. Click on the add button to add prefix to the grid. We highly recommend that you add an underscore at the end of your prefix name to keep things separate. (for example, “account_”). Next, you can select to show the documents that are prefixed by selecting include prefix from the settings, also you can remove the prefix from the document name while it's displayed in the grid by checking on the hide prefix Grid. And now your grid is configured to show all the files that are related to the account document type.
You can apply the same steps for other document types by adding a new SharePoint grid and follow the above steps.
Scenario 2 (TPC 5.0 Feature)
By default, SharePoint grids show filename, size, created on and modified on fields for each record. But our IT company is only interested in seeing the file name, the size and created on columns on the grid, and they want to see the createdon date as the first column.
How to change the order of the SharePoint Grid Columns?
This can be easily done by editing the SharePoint Grid on the Sitefinity Backend > Advance > Model and find the ColumnOrder Property.
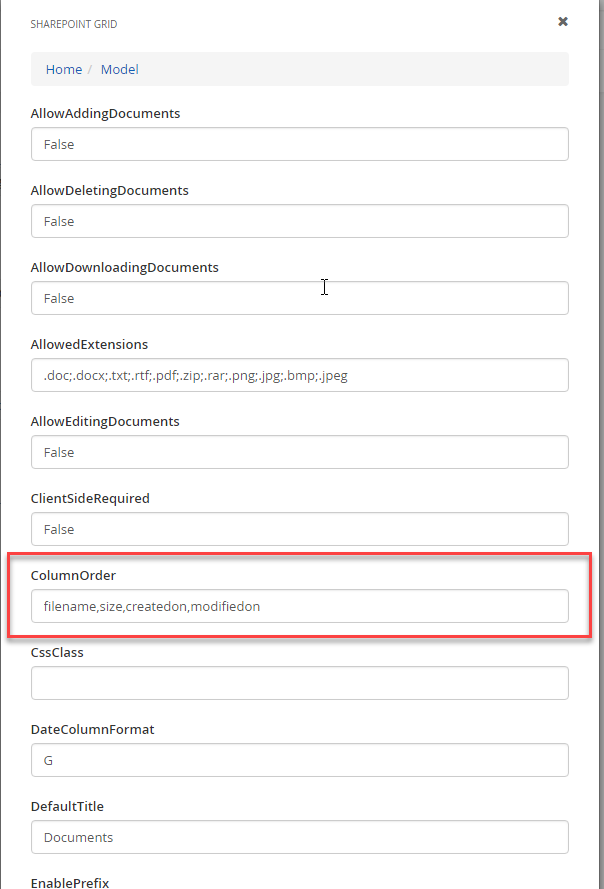
By default it will have the values: filename, size, createdon, modifiedon, and these are your grid column names. In here you can remove the not needed columns and change the order. In our Scenario I'm going to delete and reorder this string to look like this: createdon, filename, size.
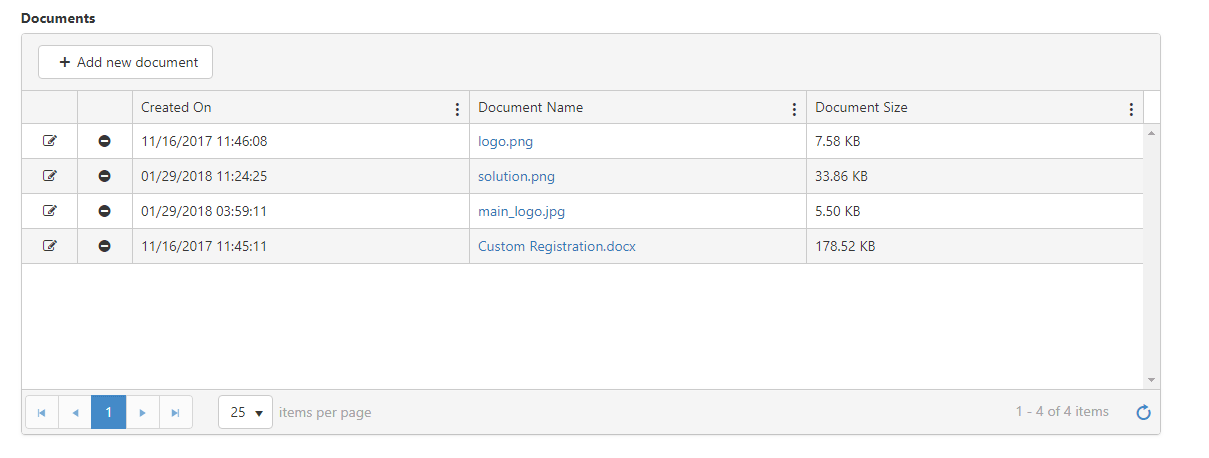
For more information about the SharePoint widgets and other Portal Connector widgets, visit our Developer Network.